If you use macOS Catalina or Mojave versions on your Macbook laptop, you may see a popup message when you try to use your HP printers.
According to the reports, the HP printer software stopped working, and it warns that it is malicious and will damage your computer. You need to install software drivers to connect your printer to your computer and make it work correctly.
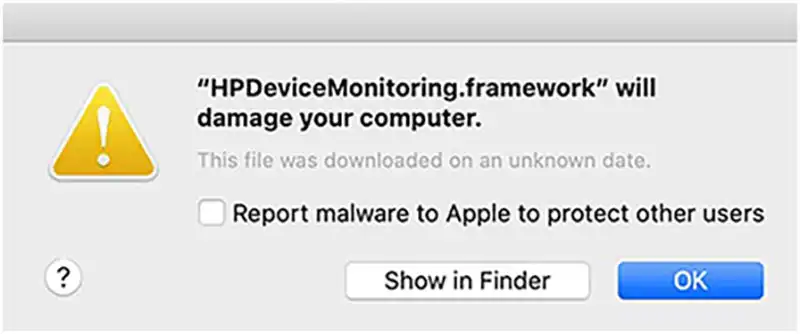
To fix similar popups, uninstall current drivers and install generic ones that could temporarily be used to print via your HP device.
HP printers connected to Macs are not the only issue affecting computer users. It seems like all the HP products, such as HP scanners, have also been seen returning errors, claiming that these devices will damage the computer.
As a precautionary measure, we also highly advise you to perform a full system scan with any security software to ensure no malware is hiding within your Mac.
Step 1. Uninstall your current HP printer from MacOS
As a first step, you should remove your current HP printer from your Mac. Here’s how to do it:
- Click on the Apple menu and then select System Preferences
- Choose Printers & Scanners
- Select the HP printer by clicking it once
- Click the remove button “—“
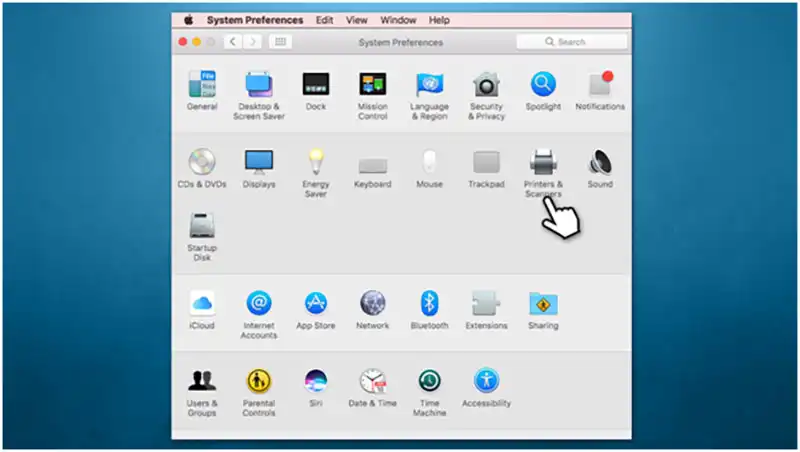
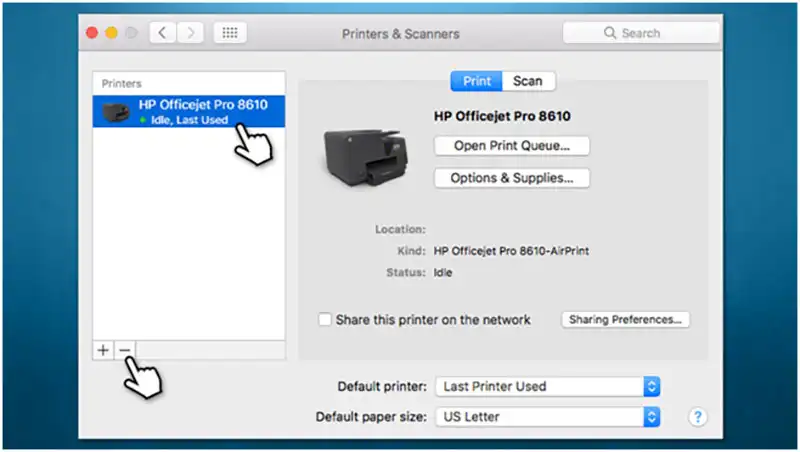
- Confirm with Delete Printer.
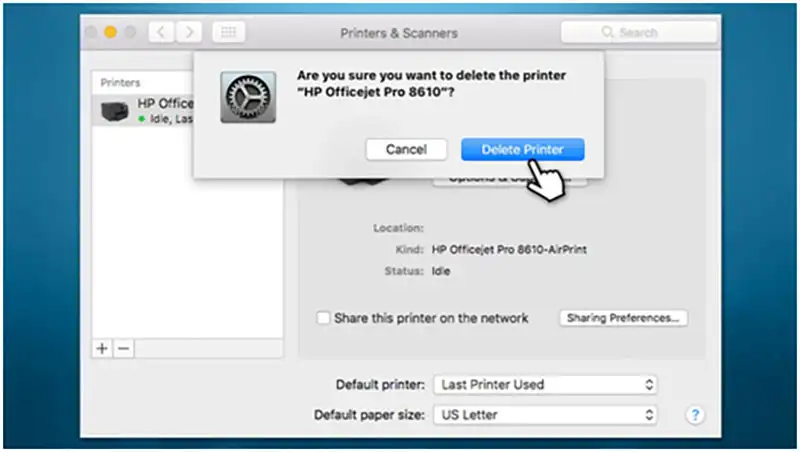
Step 2. Delete the related HP printer folder
First, you should make sure you can view the Library folder:
- Open Finder and click on View > Show View Options
- Tick Show Library Folder
- Next, click on Go and select Go to Folder
- Type in ~/Library and click Go
- Then pick Printers
- Delete the HP folder.
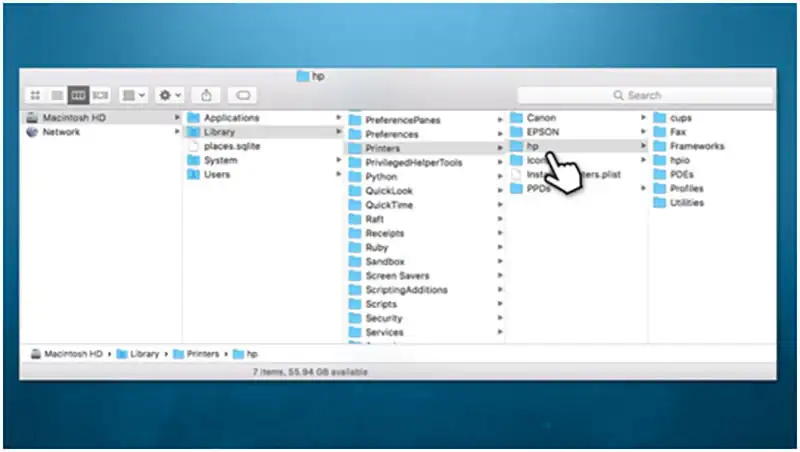
Step 3. Install generic drivers in order to fix HP printer issues on macOS
As evident, this is just a temporary HP printer issues fix, as the printer maker needs to release working drivers that would not clash with the newest versions of macOS, including Catalina.
- Download HP Easy Admin software from HP’s official website
- In case Chrome blocks the Download, click on the arrow next to the Download and pick Keep
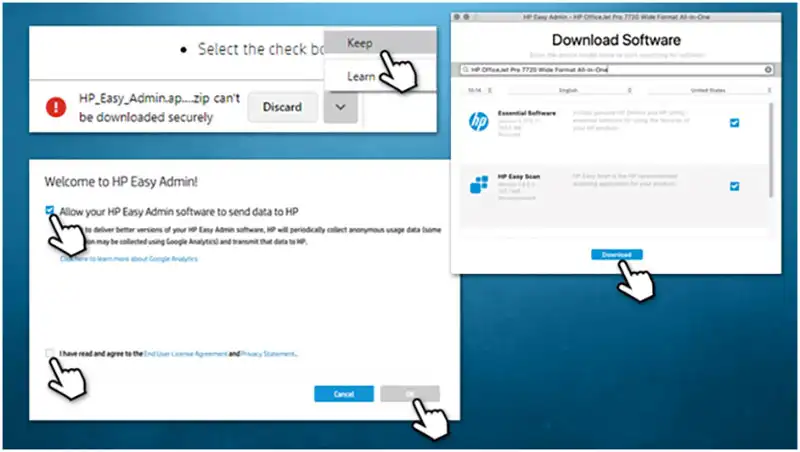
- Double-click the HP_Easy_Admin.app folder to extract it
- Accept the licensing agreement
- From the list, select the model of your printer
- Now select the appropriate language, country, etc.
- Select Essential Software and HP Easy Scan
- Click Download
Step 4. Reset printing system
In some cases, users said that printer system reset was the solution they needed to fix HP printer & scanner problems. Here’s how to do it:
- On your Mac, pick Apple menu
- Go to System Preferences and select Printers & Scanners
- Press and hold the Control key on your keyboard (on the left side of the new window)
- When the new option shows up, pick Reset printing system.
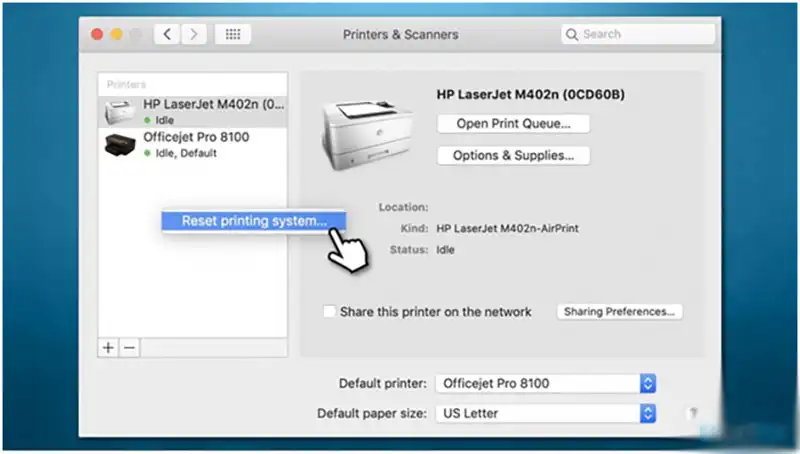
By following these steps, you can fix HP printer.

How to fix or reset
HP printer on Macbook?
#macbook, #printer #HP
Support for reset HP printer on Mac
If you are still facing problems with resetting your HP printer on your Macbook Air, Macbook Pro, or any of your Macbook PCs, you can contact us by calling our direct toll-free number. Our certified professionals will guide you. We offer a free diagnostic for all your PC and laptop issues.
We, Geekway LLC, are the oldest PC solution provider company in the USA and Canada. No. 1 in Printer Setup, Printer Troubleshooting, and WiFi Printer Setup.